Create Segments: Demographics
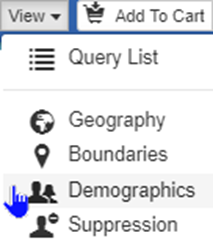 Create Segments*** allows for adding demographic selects from within the map itself. This element is very flexible to allow our customers to apply them exactly as needed, but when there are several ways to do the same task, it can make it more complicated to learn or decide what is best for a given order.
Create Segments*** allows for adding demographic selects from within the map itself. This element is very flexible to allow our customers to apply them exactly as needed, but when there are several ways to do the same task, it can make it more complicated to learn or decide what is best for a given order.
Access demographics within Create Segments by clicking View > Demographics.
Edit demographics by selecting the subtab on the left, then clicking the check boxes on the right.
- By default, the Demographic window adds the selects to only the selected segment
 copies ALL selects from current segment exactly (both adds and removes all selects to all segments)
copies ALL selects from current segment exactly (both adds and removes all selects to all segments) copies only the selected sub-section (i.e. Dwelling Type)
copies only the selected sub-section (i.e. Dwelling Type)
Counts always update in live time, so there is no Get Counts button or need for one. Orange  indicates the count is processing (or that there is an issue in processing) and green
indicates the count is processing (or that there is an issue in processing) and green  indicates that the count is up to date.
indicates that the count is up to date.
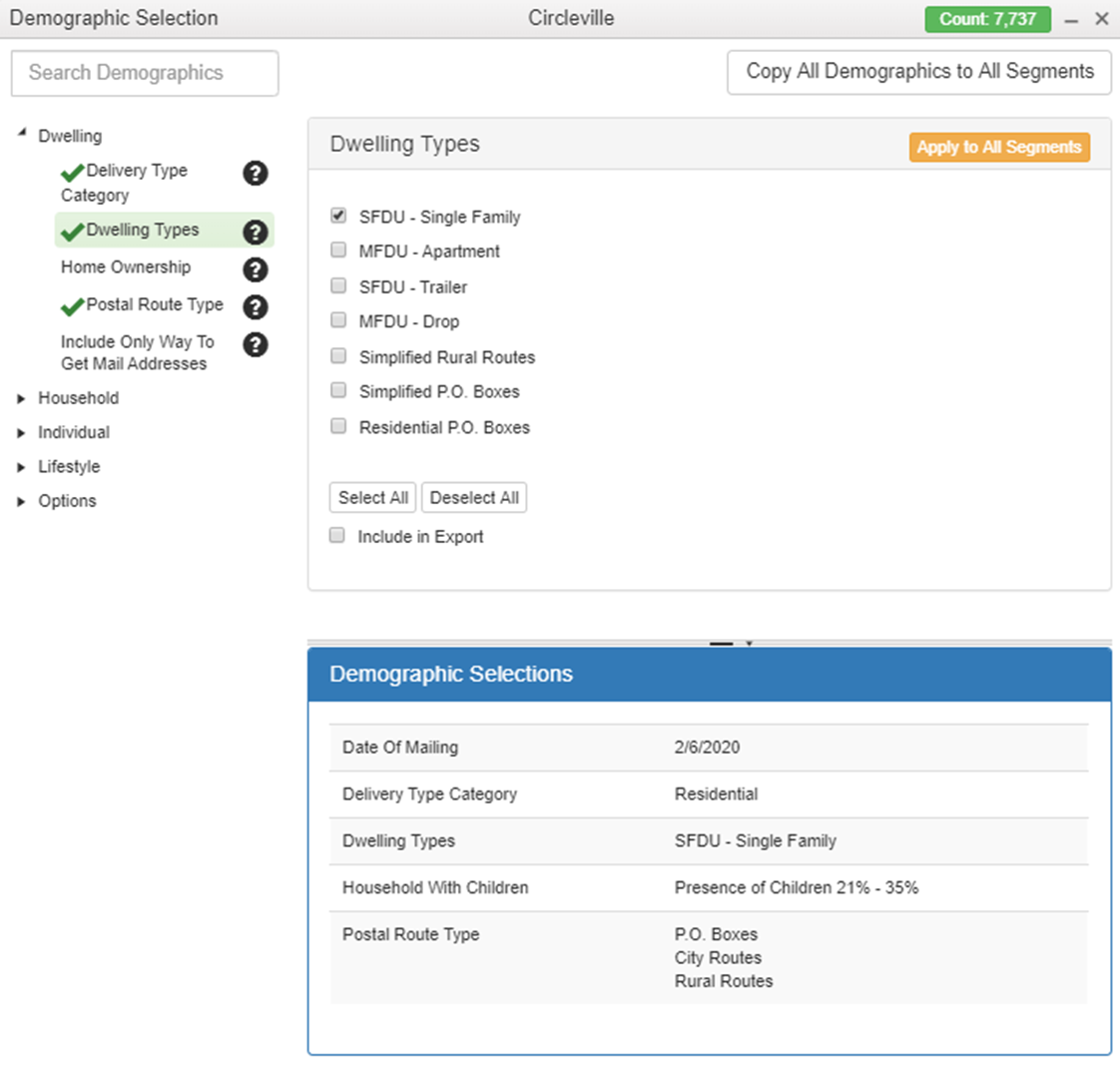
Add ALL Demographics to ALL Segment:
1) Open the Demographic Selects window by clicking View > Demographics
2) Utilize the dropdown options in the left column of the Demographic Selects window and add all universal selects
Note that the total count at the top is only calculating changes for the current segment. Once Step 3 is completed, the count will be accurate.
3) Click 
4) Ensure counts and totals are ideal for your query
Add Demographics to Individual Segments:
1) Select the Segment to customize
2) Open the Demographic window by clicking View > Demographics
3) Utilize the dropdown options in the left column of the Demographic Selects window and add all selects for this individual segment
Note that the total count at the top is only calculating changes for the current segment
4) Exit window and repeat steps 1-3 as much as needed for individual segments
Apply different demographics to different segments:
1) If ANY selects are universal to all segments, complete the Add ALL Demographics to ALL Segments for only the universal selects.
2) Note step 2 will usually be unnecessary if step 1 was completed. If any sub-sections (i.e. Dwelling Types in the image below is a sub-section) are universal to ALL segments (but other portions of the demographics are not) then add selects to that one sub-section at a time and click  .
.
3) Click on a segment which needs to have different demographics than above. Edit those demographics. Close the Demographics Selection window.
4) Repeat step 3 for all segments which have altered or unique demographics.
If you need help, please reach out to a customer service representative for assistance on how to utilize these tools or decide which workflow is best for your order.