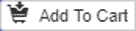Create Segments
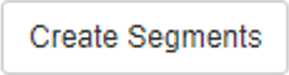
Create Segments is a powerful tool for building lists and is an alternative to the basic query***.
The core functionality (not aesthetic) difference between Create Segments and the Basic Query *** is the ability to separate sub-sections (called segments). These segments can be further analyzed by reports, have the option to have demographics applied differently to different segments***, utilize different kinds of boundaries within the same list, and can access mass upload options.
Create Segments utilizes the mapping tool to build the list from start to finish (basic query is not available but also not necessary). There are additional options like mass import tools. There are expanded options like increased information in reports. Segments can be customizable to have varying demographics*** or suppression*** lists.
This Help page will contrast the differences between Create Segments, the mapping tool, and basic query***, and it assumes you are familiar with those tools. Please see Import Segments***, Multi Boundary Tool***, Geography Auto Adjust***, and formatting files*** for help with mass uploads.
Create Segments must be manually added to user accounts by an administrator and is not available for all lists. If you do not have access, please contact your system administrator or a sales representative.
To begin, click 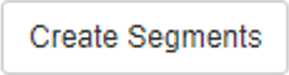 from the homepage OR utilize the second tab of Saved Counts
from the homepage OR utilize the second tab of Saved Counts to open (edit) and copy a saved query.
OR
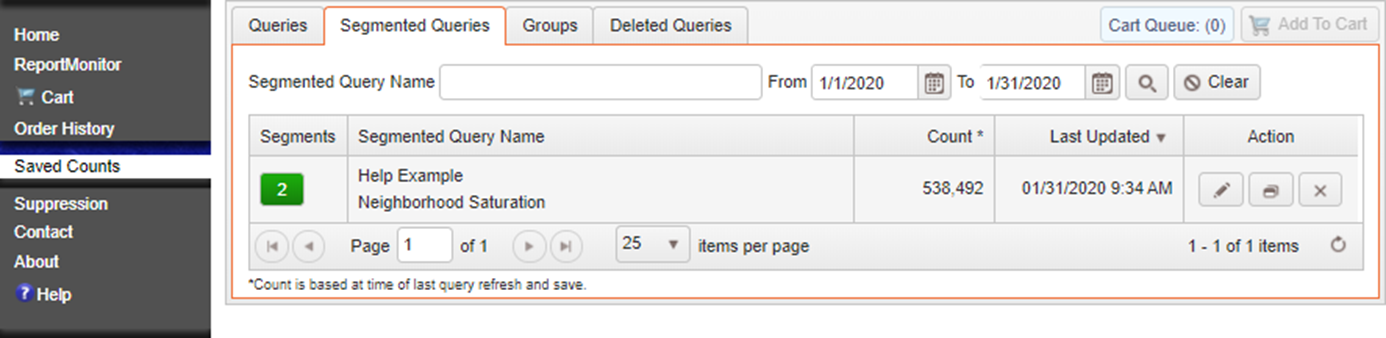
Additional Options vs Mapping Tool
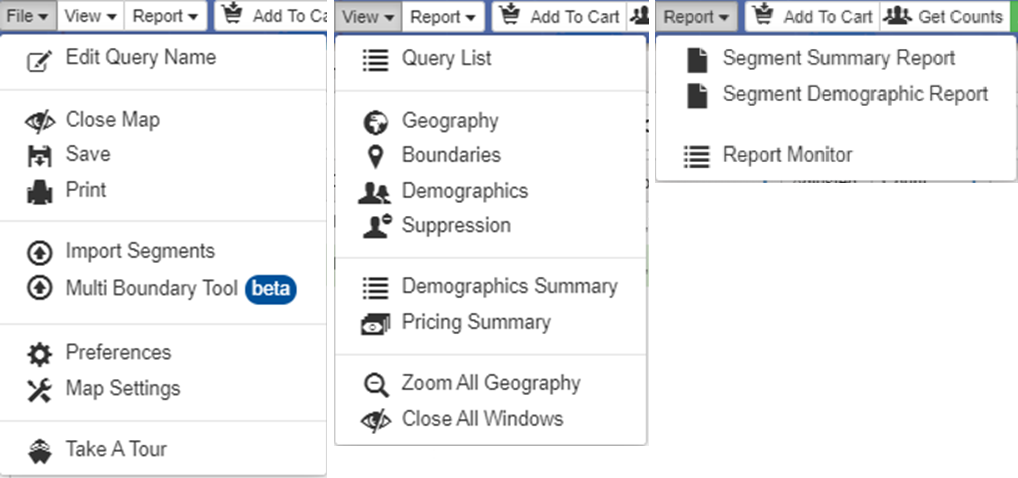
Multiple Segments
The true power of create segments is when you begin adding your second, third, and additional segments within the same query.
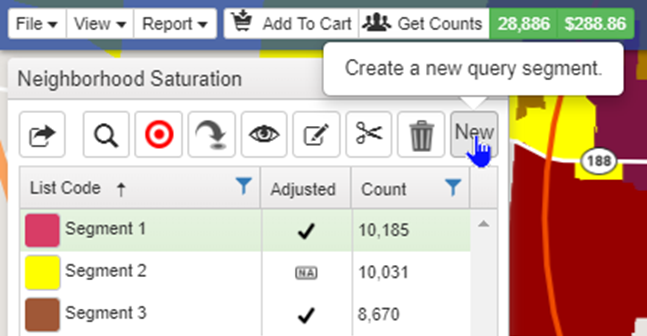
To manually add additional segments:
1. Add geography to your first segment
2. Name your first segment 
3. Click 
4. Name the new segment 
5. Add geography (same as mapping tool)
6. If necessary, alter demographics by clicking File > Demographics
a. Unless you need varied demographics, you will save time by adding all demographic selects at the end. See Create Segments: Demographics*** for more information.
7. Repeat 3-6 until your list is complete
8. (Optional) add any universal demographics to all segments
9. (Optional) view reports
10. Add to cart